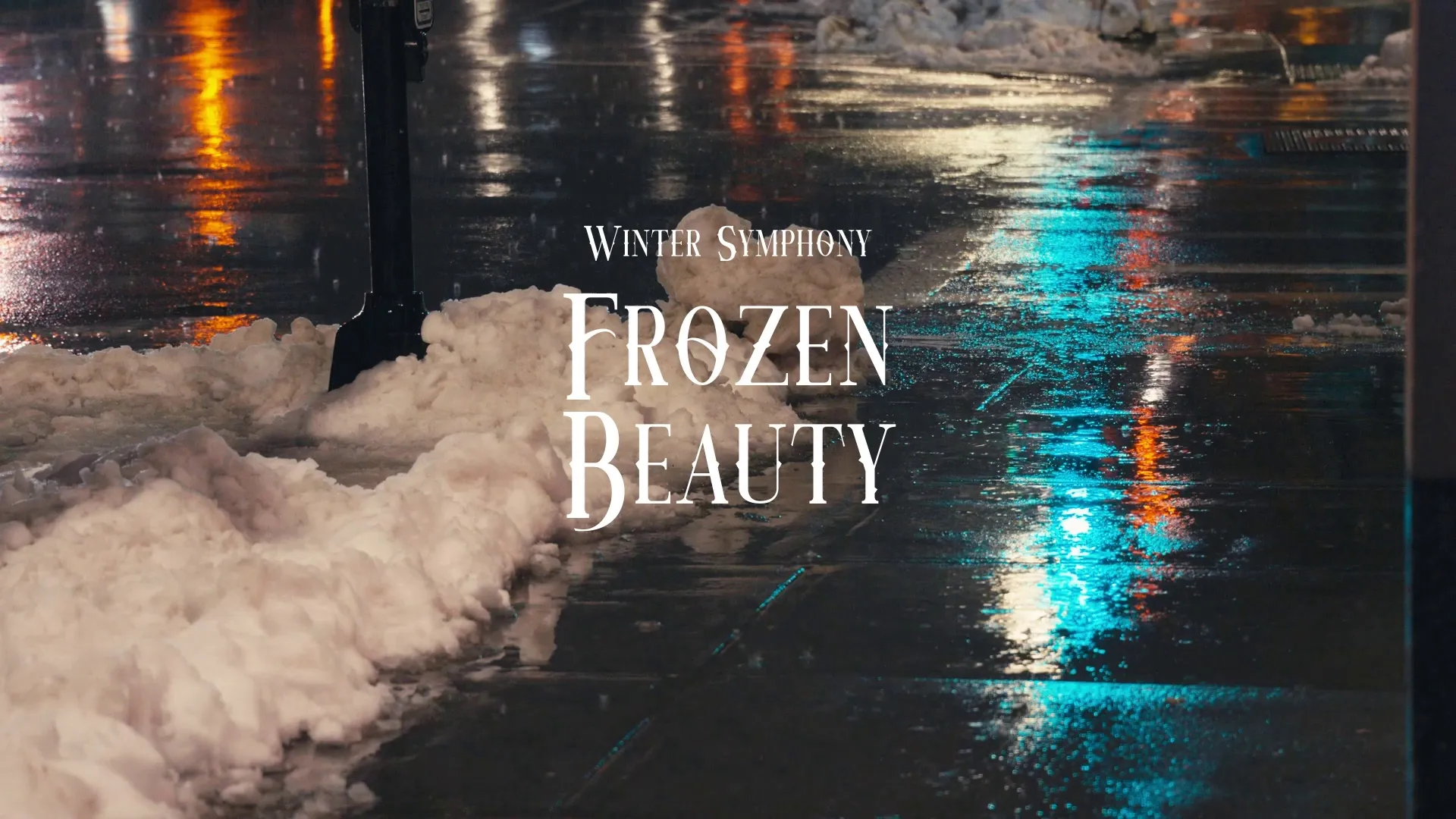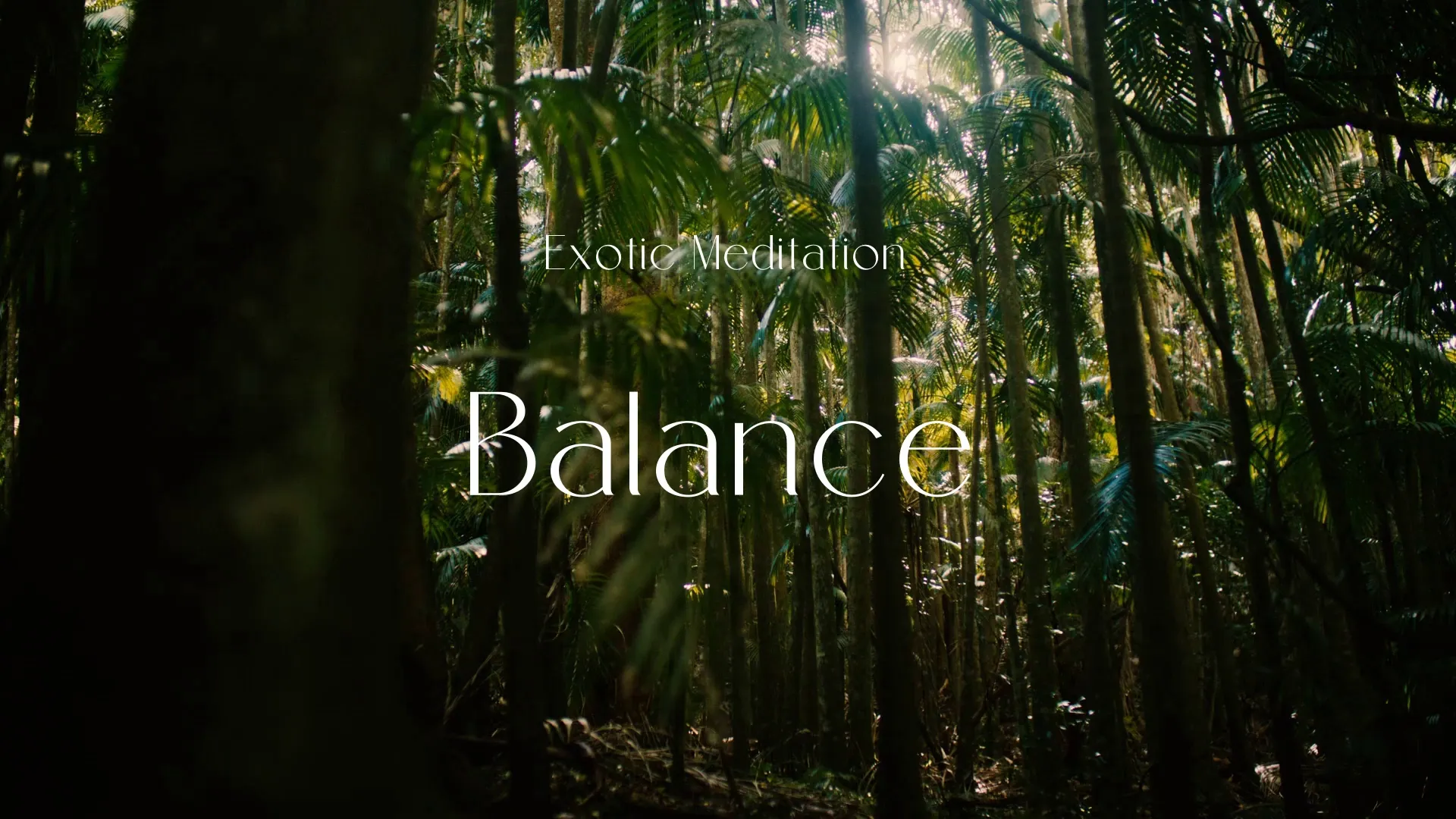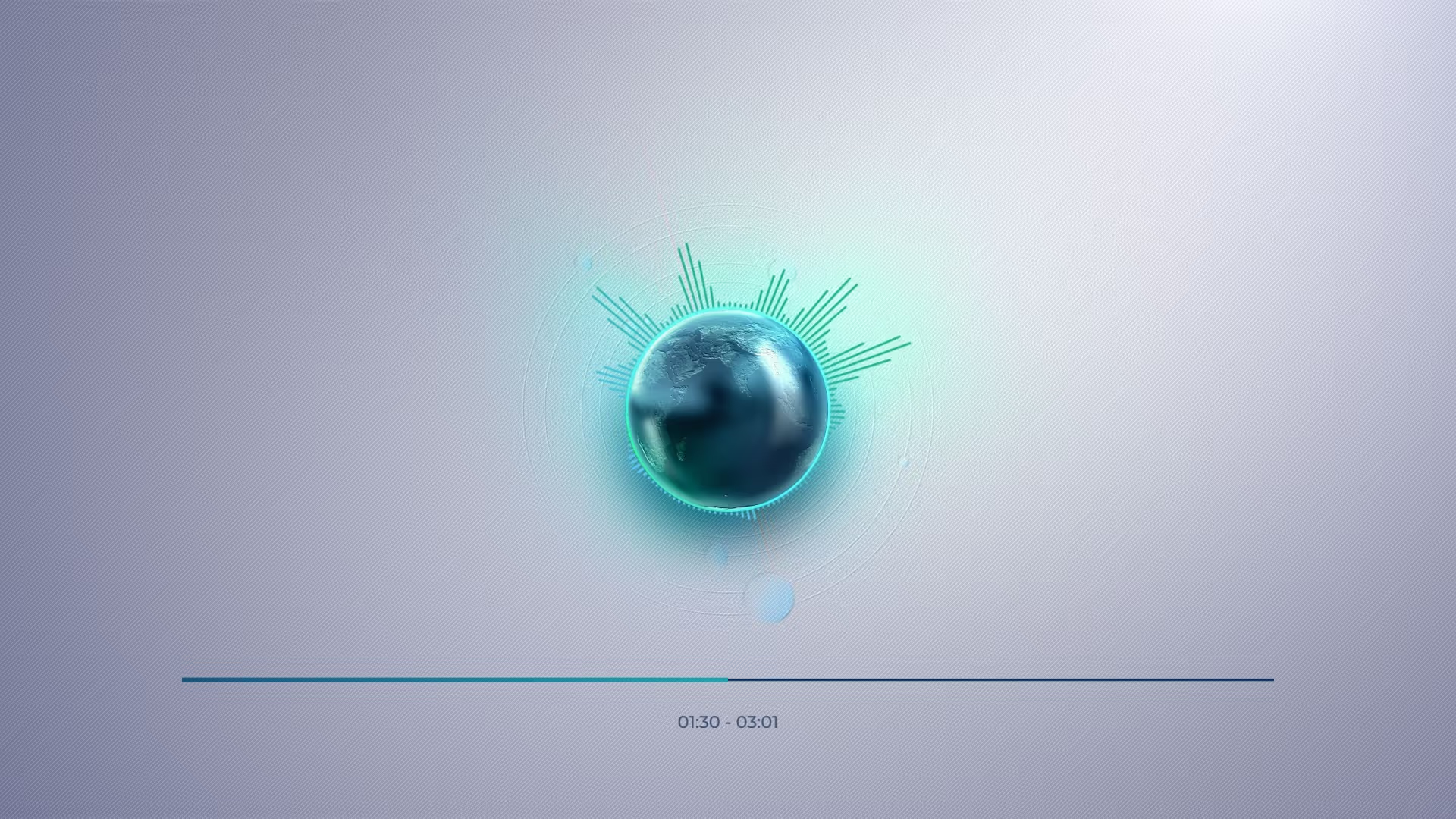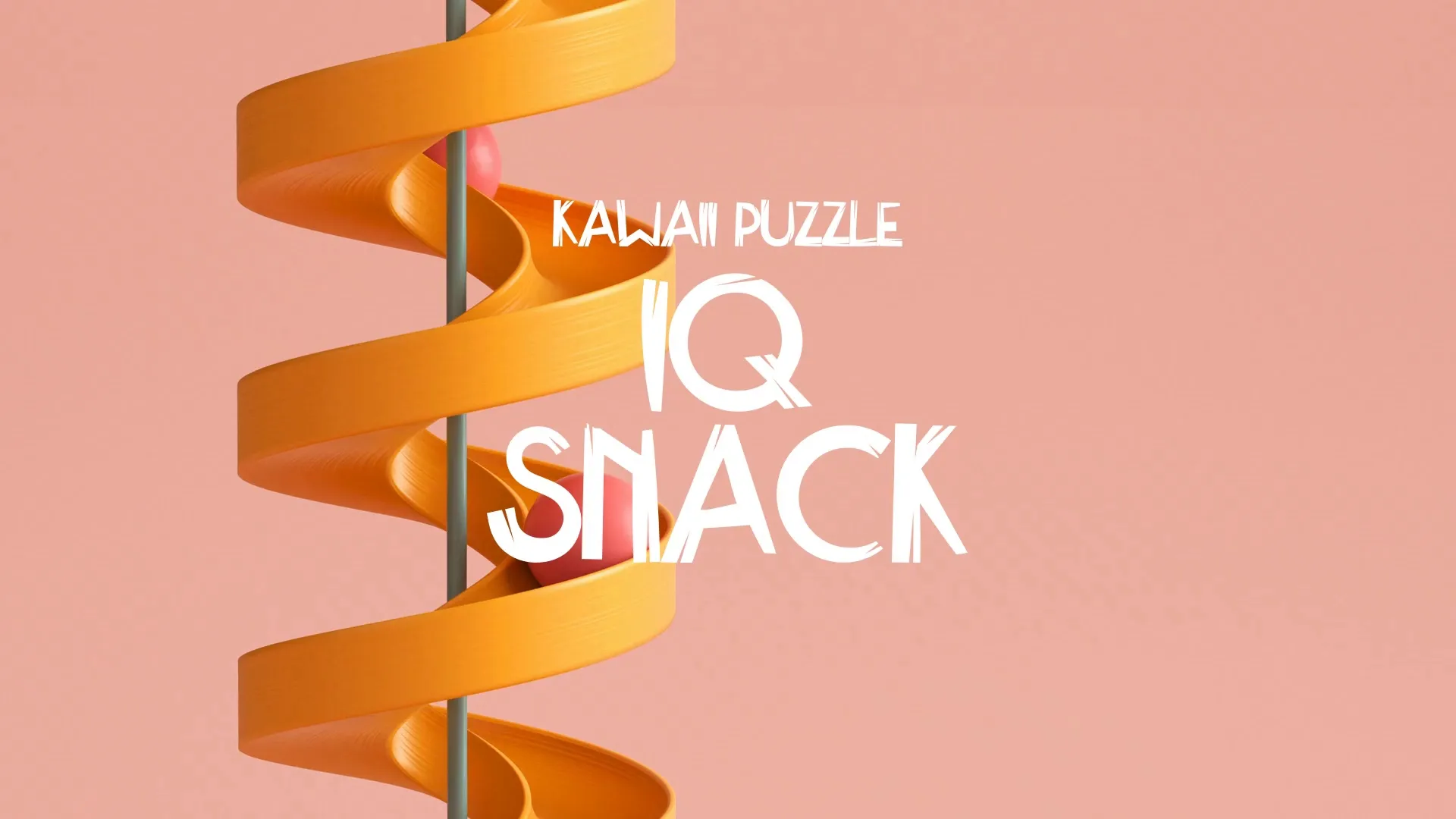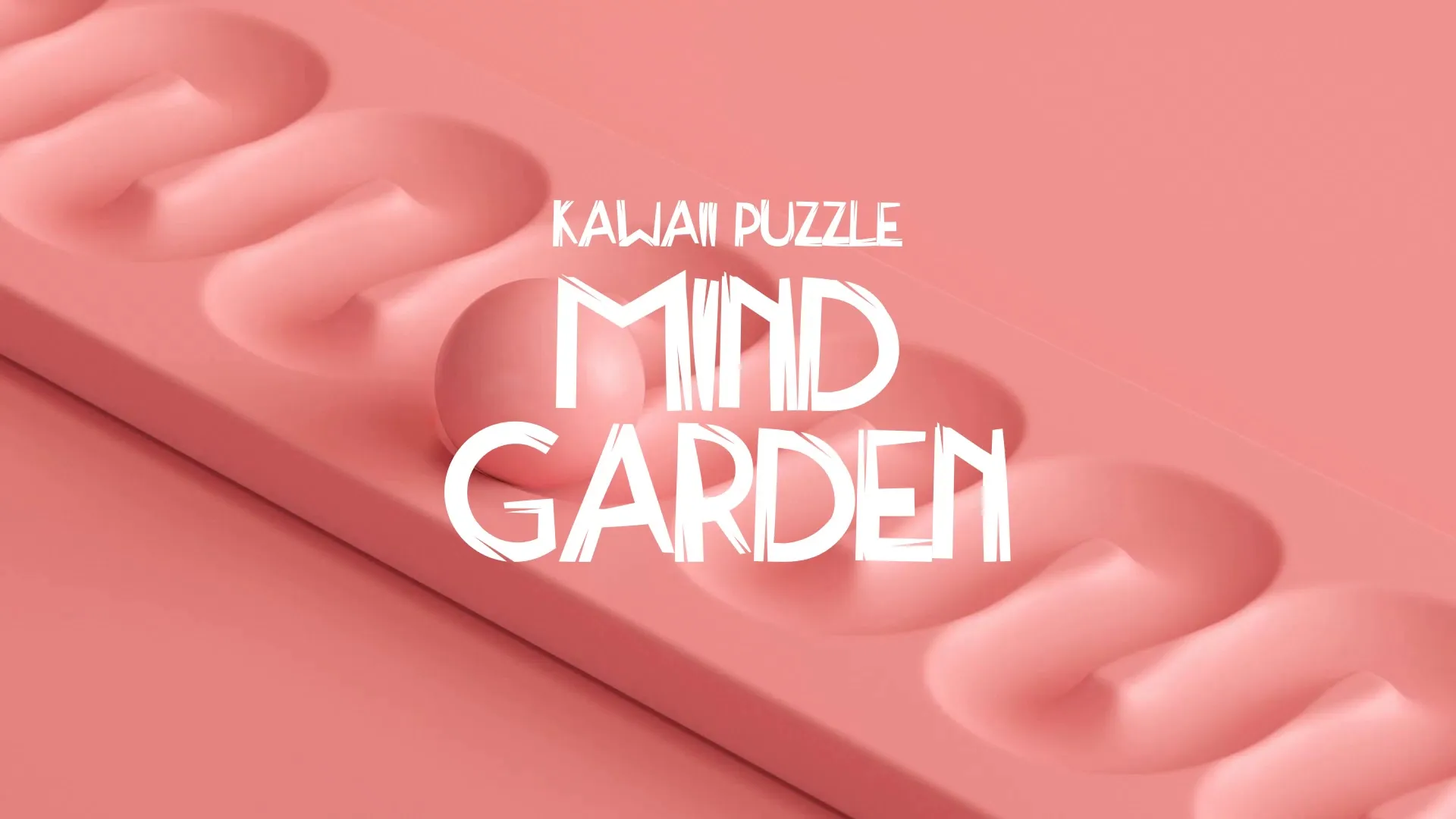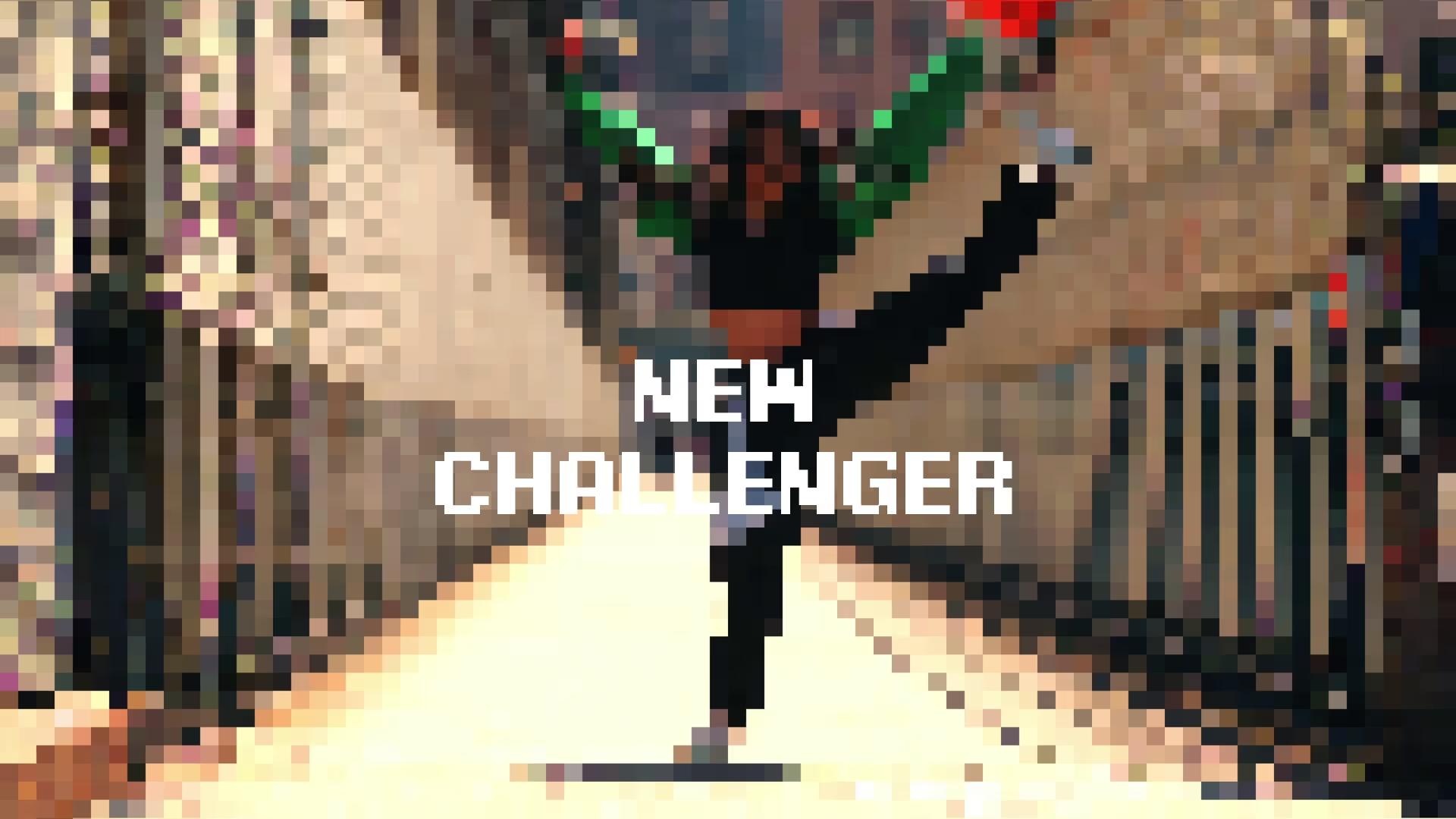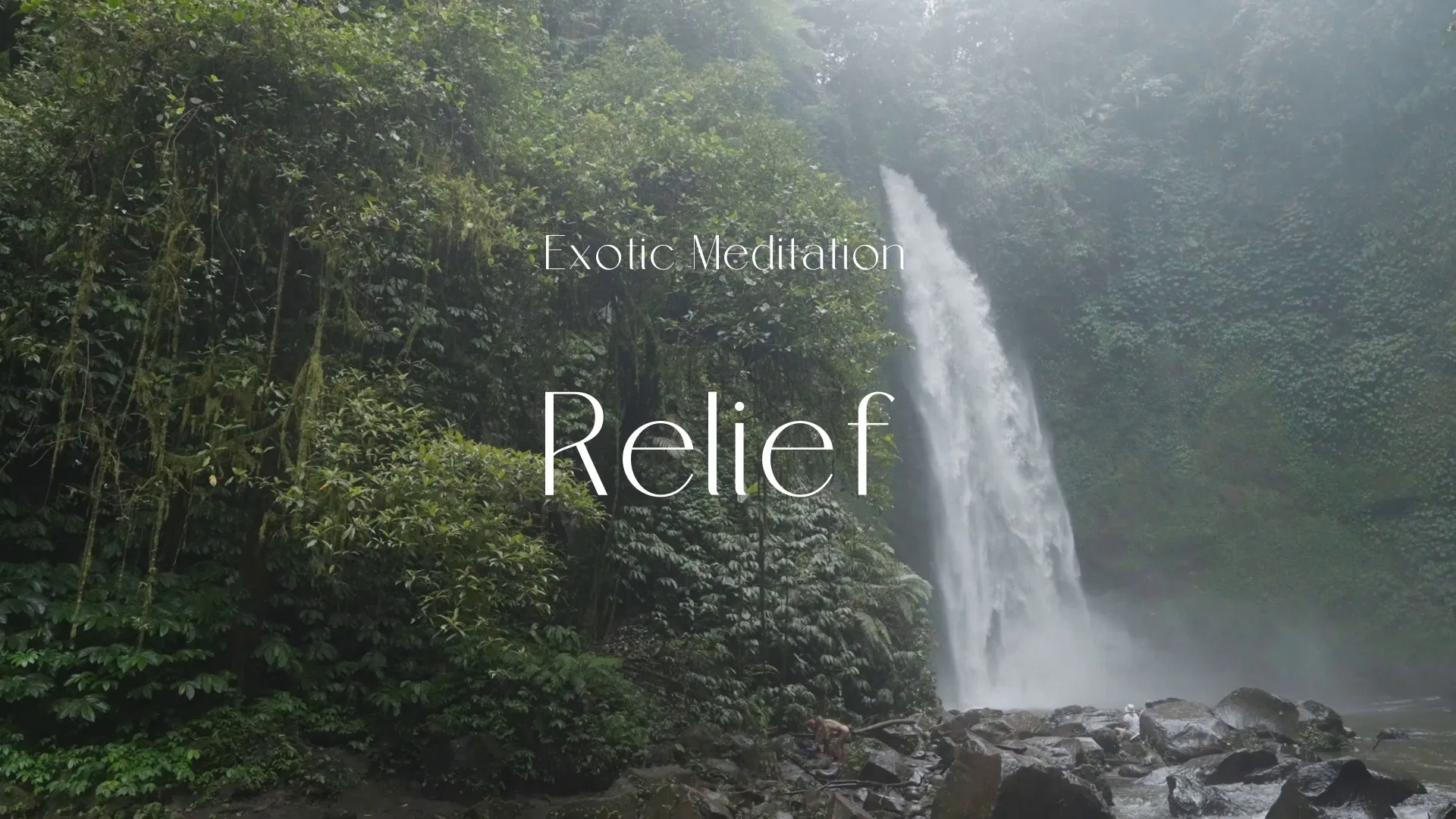The Complete Guide to Skyboxes for Unity

What is a Skybox?
A Skybox is a material, texture, or visual effect (or combination of materials, textures, and visual effects) that enable game developers to include clouds, stars, skies, moons, or even distant level geometry in a game level.
Skyboxes help players to feel like they are in a much larger play-space than they actually are in.
The most basic skyboxes are represented using a simple 2-dimensional texture known as a cubemap. This cubemap skybox texture is then sampled using a skybox shader that re-maps the 2-dimensional data across the spherical area surrounding the play space.
Typically, the skybox is rendered quite early on in the render queue - ahead of geometry, opaque, and transparent passes - but it can be rendered after geometry or opaque passes to enable the skybox shader to avoid overdraw.
Players can never “go into” a skybox, but there are techniques that enable developers to simulate 3-dimensionality and parallax effects even in 2-dimensional skybox environments.
Apart from that, developers can also introduce volumetric rendering techniques in order to simulate clouds or other atmospheric elements.
At OccaSoftware, we have created some fantastic skybox shaders for Unity.
Altos is a powerful sky system and dynamic skybox for Unity that includes volumetric clouds, a procedural skybox, a day night cycle, and night sky rendering. Super Simple Skybox gives you a straightforward material for a dynamic skybox with dozens of parameters and a sleek user interface.
What are the different types of Skyboxes for Unity?
Developers have invented several clever methods to represent skybox data in Unity, but at the end of the day, there are two main types of Skyboxes: static skyboxes and procedural skyboxes.
Most Unity skyboxes fall into one category or the other, though some developers have integrated the two. For example, you might have procedural elements (like volumetric clouds) overlayed on a static skybox cubemap.
What is a Static Skybox?
A static skybox is typically a single 2d texture representing the complete sky and distant geometry state of a game level.
Photographed static skybox textures are also often referred to as an HDRI, or a High Dynamic Range Image.
Typically, the skybox texture is a panoramic image. To use these, you just use the Panoramic You can download free HDRIs from a ton of sites online, including PolyHaven, Textures.com, and HDRMaps.
Create a free account, or log in.
Gain access to free articles, game development tools, and game assets.