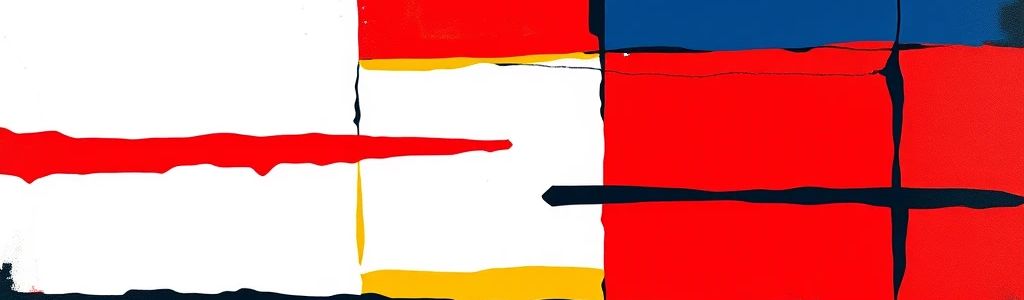Unity AI Navigation: Using the NavMesh System Effectively
Ever rage-quit because your AI companion got stuck on a box? That’s where Unity’s NavMesh comes to the rescue. This article provides a practical guide to using Unity’s NavMesh system effectively, covering setup to advanced techniques for realistic AI behavior.
However, NavMesh is only one piece of the puzzle. For a comprehensive solution to game development, consider exploring Wayline, a platform designed to support developers at every stage of the process.
Understanding the NavMesh System
Imagine your AI needs to navigate a complex environment with varying terrain and obstacles. That’s where the NavMesh system comes in. A NavMesh is a data structure representing the walkable surfaces in your game world; AI agents use it to navigate. Think of it as a road map, defining where your AI can move.
The NavMeshAgent component attaches to AI-controlled characters. This enables them to navigate the NavMesh, automatically handling pathfinding and movement.
The NavMeshSurface generates the NavMesh from the static geometry in your scene. It analyzes the scene and creates a walkable surface based on your defined parameters.
The NavMeshObstacle defines obstacles that the NavMeshAgent should avoid. This is particularly useful for creating AI that can navigate around dynamically moving carts or fleeing characters.
Baking a NavMesh involves analyzing your scene’s static colliders to generate the walkable areas. This can be done at design time (static) or runtime (dynamic). The NavMesh stores data about connectivity and costs, allowing efficient pathfinding.
Setting Up a Basic NavMesh
First, prep your scene. Make sure your environment has static colliders; these define the walkable areas.
Next, generate the NavMesh. Add a NavMeshSurface component to a GameObject (often the floor or environment root). Configure the settings, such as agent height and max slope, and click “Bake.”
A smaller voxel size will create a more accurate NavMesh, allowing agents to navigate tighter spaces, but it also increases processing time. Optimize voxel size, agent height, and max slope for your game’s specific needs. If you’re building a fantastical world, consider using assets like the Low Poly Fantasy Village to quickly populate your scene and test navigation.
To visualize the NavMesh, open the Navigation window (Window -> AI -> Navigation). In the “Scene” view, enable the “Show NavMesh” option. This will overlay the NavMesh on your scene, highlighting walkable areas in blue. You can also enable “Show Links” to visualize Off-Mesh Links.
If baking fails, check for gaps in your colliders or incorrect agent settings. Overlapping colliders can also cause issues. Inspect your scene carefully. Check for small gaps between colliders (use the Scene view’s wireframe mode) that the NavMesh might not be able to bridge. Ensure your agent’s height parameter in the NavMeshSurface settings is appropriate for the environment; if it’s too high, the NavMesh may not generate correctly.
Controlling AI Agents with NavMeshAgent
Attach a NavMeshAgent component to your AI-controlled character. This is the first step in giving your AI the ability to move using the NavMesh.
To set the target position for the agent, use the SetDestination() method. The following code shows how to set a target destination. This ensures the agent moves towards the specified location.
using UnityEngine;
using UnityEngine.AI;
public class AgentController : MonoBehaviour
{
public Transform target;
private NavMeshAgent agent;
void Start()
{
agent = GetComponent<NavMeshAgent>();
}
void Update()
{
if (target != null)
{
agent.SetDestination(target.position);
}
}
}
The SetDestination() method tells the agent where to go. The NavMeshAgent component handles the rest, calculating a path and moving the agent along it.
This code provides basic AI movement; the following code implements a simple patrol behavior. The AI will now move between predefined patrol points, creating a basic patrolling enemy.
// Add these variables to the class
public Transform[] patrolPoints;
private int currentPatrolIndex = 0;
// Modify the Update method
void Update()
{
if (patrolPoints.Length > 0)
{
agent.SetDestination(patrolPoints[currentPatrolIndex].position);
if (!agent.pathPending && agent.remainingDistance < 0.5f)
{
currentPatrolIndex = (currentPatrolIndex + 1) % patrolPoints.Length;
}
}
}
The modulo operator (%) in currentPatrolIndex = (currentPatrolIndex + 1) % patrolPoints.Length; ensures that the currentPatrolIndex loops back to 0 when it reaches the end of the patrolPoints array, creating a continuous patrol.
Adjust speed, acceleration, and stopping distance in the Inspector to fine-tune movement. Experiment with these values to achieve the desired feel.
The NavMeshAgent handles the low-level movement. Your script needs to determine the destination based on game logic. It’s up to you to decide where the AI should go.
Advanced NavMesh Techniques
Off-Mesh Links create custom navigation paths. Use them for actions like jumping or climbing. The OffMeshLink component connects disconnected NavMesh areas. This lets your AI traverse gaps and non-walkable areas.
For example, imagine a chasm in your game world. You could use an Off-Mesh Link to allow the AI to jump across it, creating a more dynamic and believable navigation path.
NavMesh Modifiers alter the cost of traversing certain areas. For example, you can make it more expensive for enemies to walk through a trap-filled zone, influencing their pathfinding decisions. This lets you strategically influence AI behavior.
Imagine you’re designing a stealth game. You could use NavMesh Modifiers to make noisy surfaces like gravel more costly to traverse, influencing AI patrol routes and making certain areas more dangerous.
NavMeshObstacle creates moving obstacles that the NavMeshAgent will avoid. This is useful for other characters or moving objects in the environment that the AI should react to. The AI will dynamically adjust its path to avoid these obstacles.
Area-Based Navigation restricts agent movement to specific areas using NavMesh areas. This allows you to create different types of zones, such as patrol areas or restricted zones.
For instance, you might create a “guard zone” where certain AI agents are restricted, ensuring they stay within a defined area to protect a specific location.
Optimizing NavMesh Performance
Reduce polygon count on static environment meshes by even 20-30%. Reducing the polygon count simplifies the NavMesh, leading to faster baking times and improved runtime performance. This will significantly reduce the NavMesh’s complexity and improve baking and runtime performance.
Merge static meshes where possible to further reduce draw calls and simplify the scene. Combining meshes reduces the overhead on the rendering engine.
Avoid frequent calls to pathfinding functions. Cache paths when appropriate and only recalculate when necessary. Recalculating paths constantly is inefficient and can lead to performance drops.
Use Unity’s Profiler to identify NavMesh-related performance bottlenecks. Look for spikes in CPU usage related to pathfinding calculations.
In the Profiler window, focus on the “Navigation” category to pinpoint specific issues. Address those issues by optimizing NavMesh baking settings, reducing agent calculations, or simplifying scene geometry to improve performance.
Divide large environments into smaller sections and use multiple NavMeshSurface components to improve baking time and runtime performance by keeping the NavMesh data manageable. This keeps the NavMesh data manageable.
Important Note: When optimizing your NavMesh, always profile your game to ensure the changes are actually improving performance. It’s possible to over-optimize and introduce new issues.
Use Unity’s Profiler to check if things are still working even after the changes have been made.
Integrating NavMesh with AI Behavior
Integrate NavMesh navigation into your AI’s behavior tree. Use tasks to set destinations and monitor agent progress; this keeps your AI organized.
Combine NavMesh navigation with other AI behaviors, such as combat or exploration. The NavMesh handles movement, while other behaviors handle decision-making. This creates a more complex and believable AI.
Create responsive AI agents that react to changes in the environment. Update the NavMesh or agent destinations as needed, adapting to dynamic situations.
Implement flocking or group movement by having agents follow a leader while avoiding collisions with each other. Achieve coordinated group behavior using the NavMesh system.
Handling NavMesh Updates at Runtime
Use the UpdateNavMesh() function to regenerate portions of the NavMesh dynamically. This is useful for environments that change during gameplay.
For more control, use the NavMeshBuilder API to create custom navigation meshes. This allows you to generate NavMeshes procedurally or modify existing ones.
Consider generating the NavMesh in chunks to manage performance for procedurally generated environments. Handle the generation efficiently by breaking it into smaller pieces.
Only update the NavMesh when necessary. Use a combination of static and dynamic NavMesh elements to minimize the need for runtime regeneration. This will give you the best performance.
Troubleshooting Common NavMesh Issues
If agents get stuck, check for gaps in the NavMesh, obstacles blocking their path, or incorrect agent settings. Ensure the agent’s radius is smaller than the narrowest passage. You can use NavMesh.Raycast to check for obstructions directly in front of the agent.
Use the Navigation window’s “Show NavMesh” option to visualize the generated mesh and identify gaps in the mesh.
Review the baking settings and ensure your scene geometry is valid if you encounter baking errors. Check the Unity console for specific error messages. Pay close attention to warnings related to overlapping colliders or invalid geometry. Search the Unity documentation or forums for solutions related to those specific error messages.
Use the Profiler to identify performance bottlenecks. Simplify the NavMesh or optimize your pathfinding code if you see performance issues.
Ensure there’s sufficient clearance between the NavMesh and static objects. Agents may get stuck if the NavMesh is generated too close to walls or other obstacles.
Use Unity’s debugging tools to visualize the NavMesh and agent paths. This can help you identify problems with your navigation setup. The “Navigation” window provides options for visualizing the NavMesh, agent paths, and other relevant information.
And if you’re looking to improve the visuals of your game, consider exploring Unity Post-Processing Effects: Enhancing Visuals for tips and tricks on post-processing.
And if you’re looking to populate your meticulously crafted world with high-quality assets, be sure to check out Strafekit for unlimited game assets to take your game to the next level.