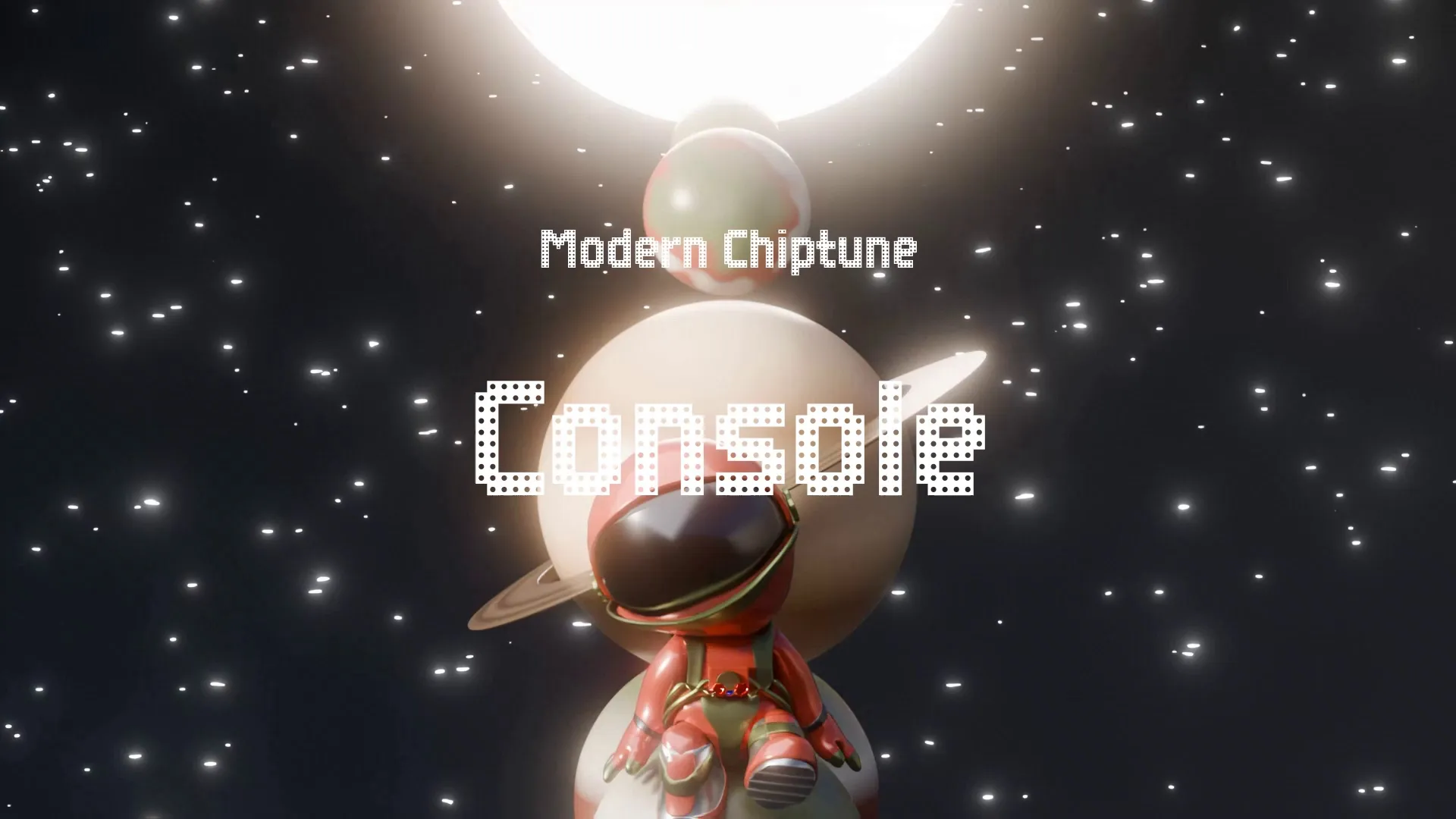Unity Visual Scripting: How to Use Bolt/Visual Scripting

Tired of endless coding tutorials? Unity’s visual scripting lets you build games faster, even without mastering C#. Visual scripting tools like Bolt offer an accessible entry point to game development within Unity, bypassing traditional coding for simpler tasks or rapid prototyping. They empower designers and artists to contribute directly to gameplay logic.
However, if you are looking for an even easier way to develop games, especially in the beginning, Wayline is a comprehensive game development platform designed to help game developers succeed.
Introduction to Visual Scripting in Unity with Bolt
What’s visual scripting? It’s a method of creating game logic using a visual, node-based interface instead of writing code. Benefits include faster prototyping, a lower barrier to entry for non-programmers, and increased collaboration between team members with different skill sets.
Visual scripting offers a range of benefits. Bolt’s features include a user-friendly interface, with drag-and-drop functionality and intuitive node organization. It features a comprehensive library of nodes and seamless integration with Unity.
The system revolves around graphs (visual representations of logic), nodes (individual actions or operations), connections (linking nodes together to define the flow), and variables (data containers).
Bolt was initially a third-party asset but is now a first-party Unity solution, ensuring continued support and integration.
Setting Up and Configuring Bolt in Your Unity Project
Install Bolt through the Unity Asset Store or Package Manager. Optimize performance by adjusting scripting runtime version (Edit > Project Settings > Player > Other Settings > Scripting Runtime Version). Bolt settings allow you to customize node appearance (in Bolt/Editor/Visual Scripting/Theme) and graph behavior (in Bolt/Visual Scripting/Flow/Nesting).
These settings let you tailor the visual scripting environment to your preferences. The Bolt editor interface includes the Graph window (where you create and edit graphs), the Blackboard (for managing variables), and the Inspector (for configuring nodes). Create visual script graphs by right-clicking in the Project window and selecting “Create > Bolt > Flow Graph” or "State Graph".
Core Concepts: Variables, Events, and Flow Control
Variables are your game’s memory. They hold everything from player health to enemy positions. They have data types (e.g., integer, float, string, boolean) and scope (global, object, or local).
Global variables are accessible from anywhere in the project; imagine a ‘game over’ state that needs to be accessed from any script.
Create a free account, or log in.
Gain access to free articles, game development tools, and game assets.
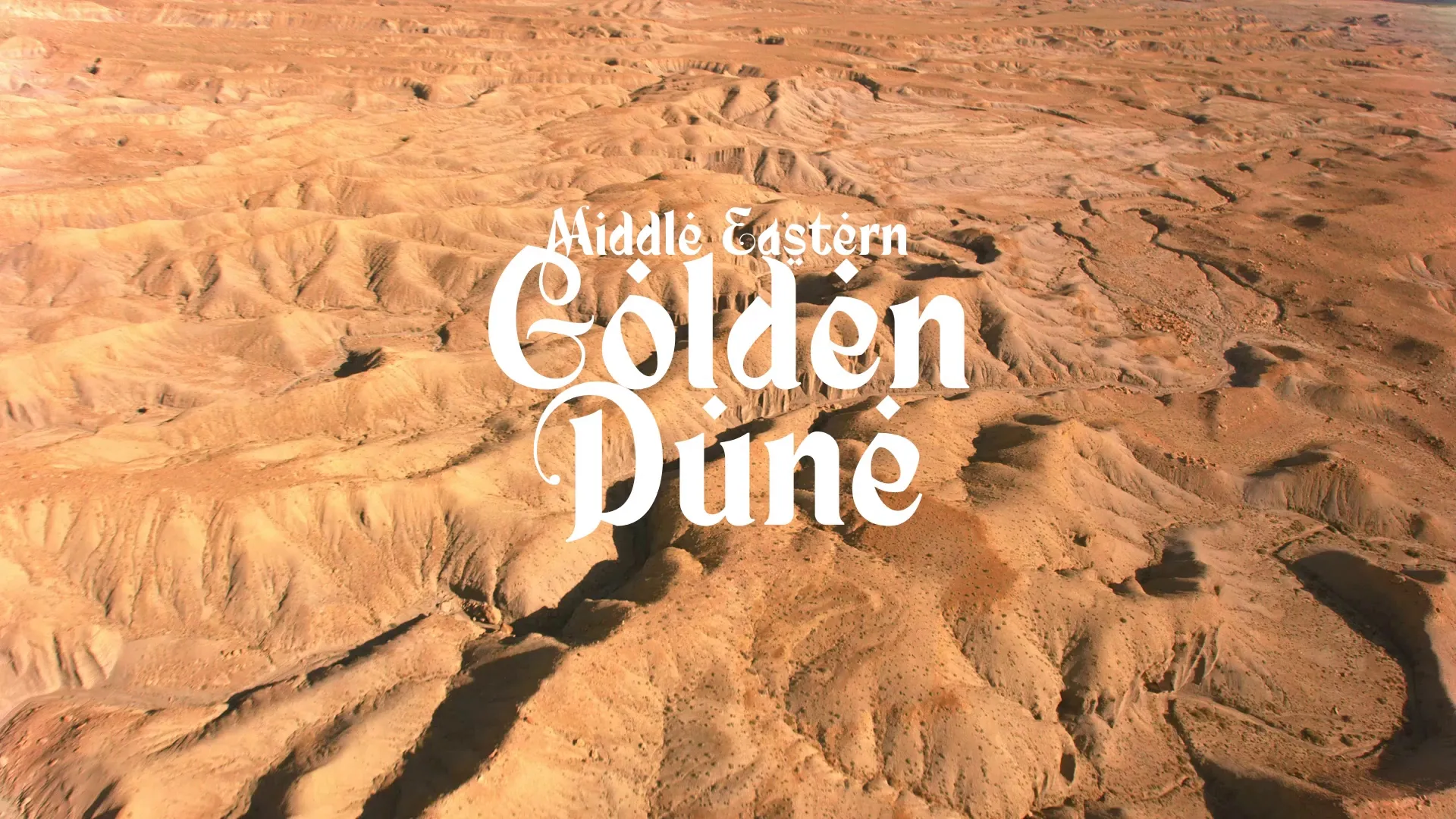


.webp)
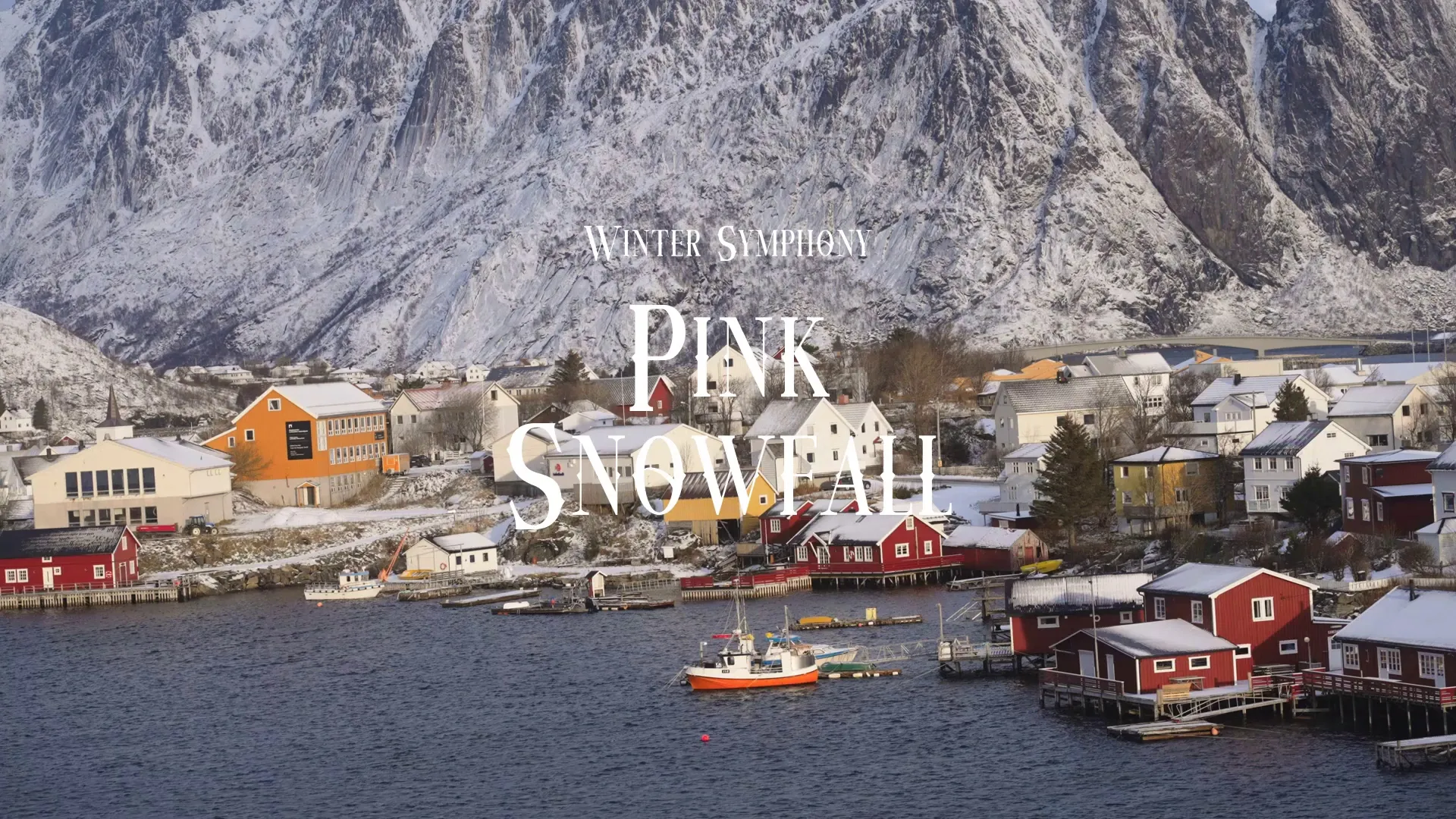
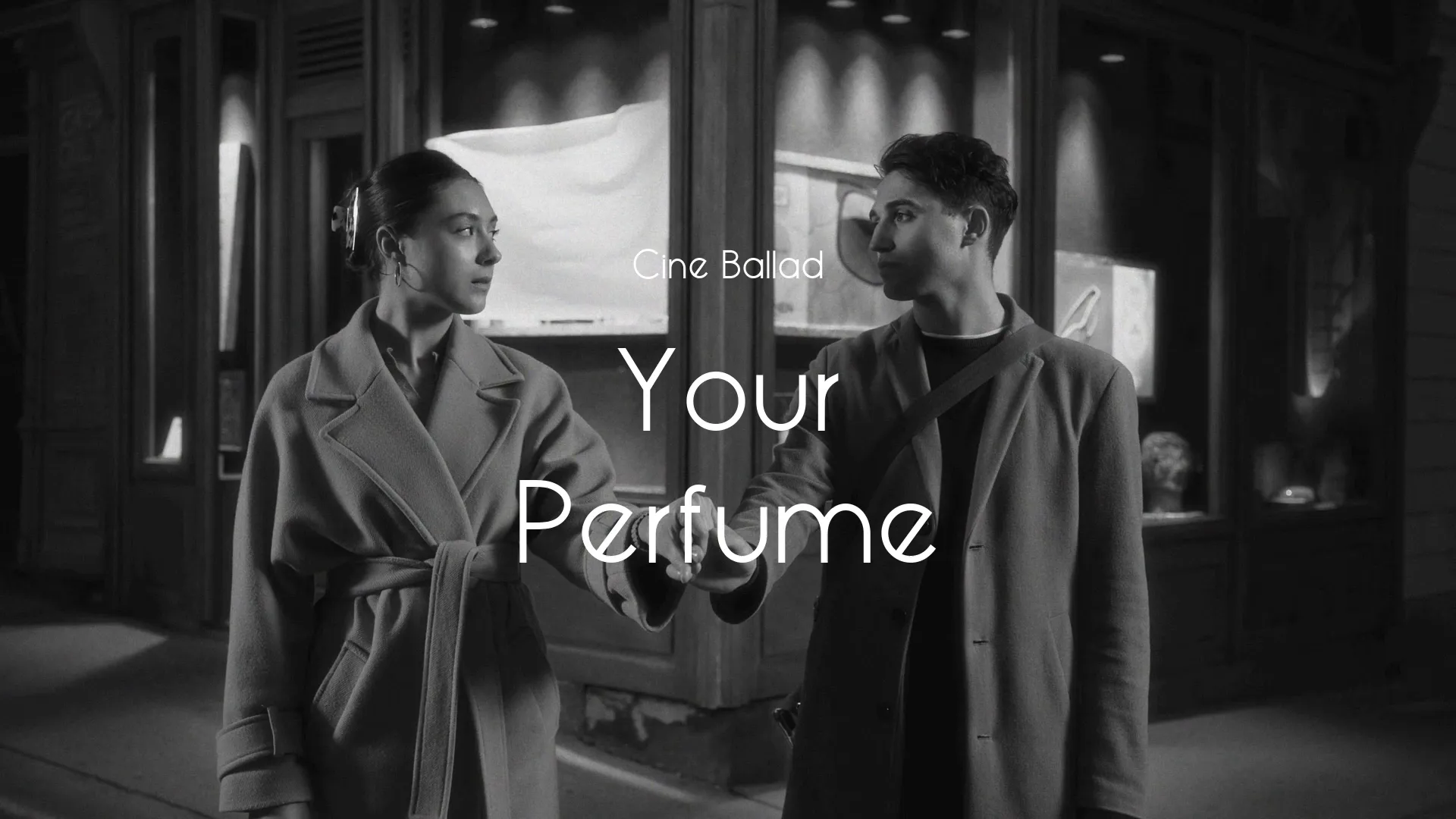


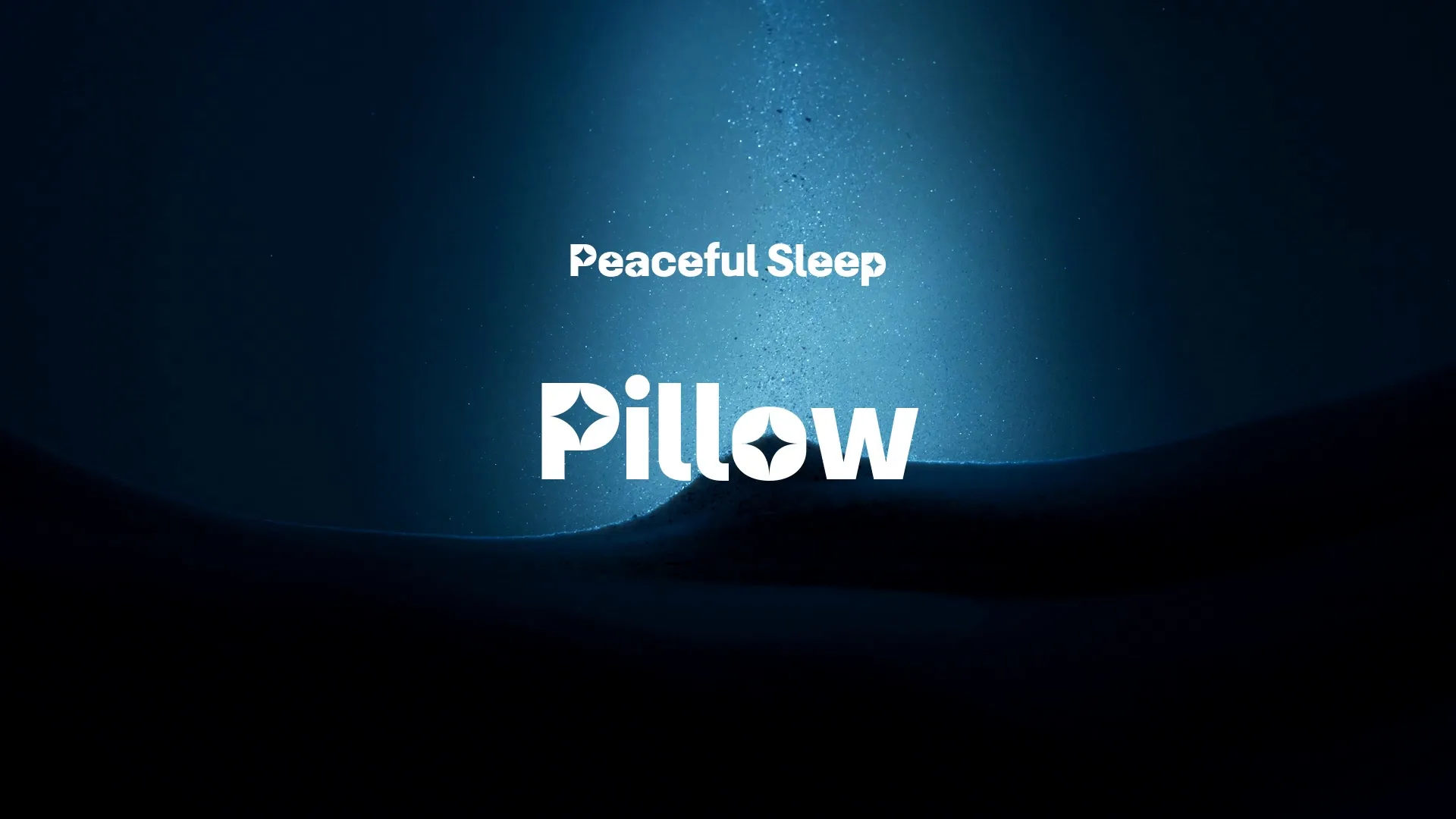

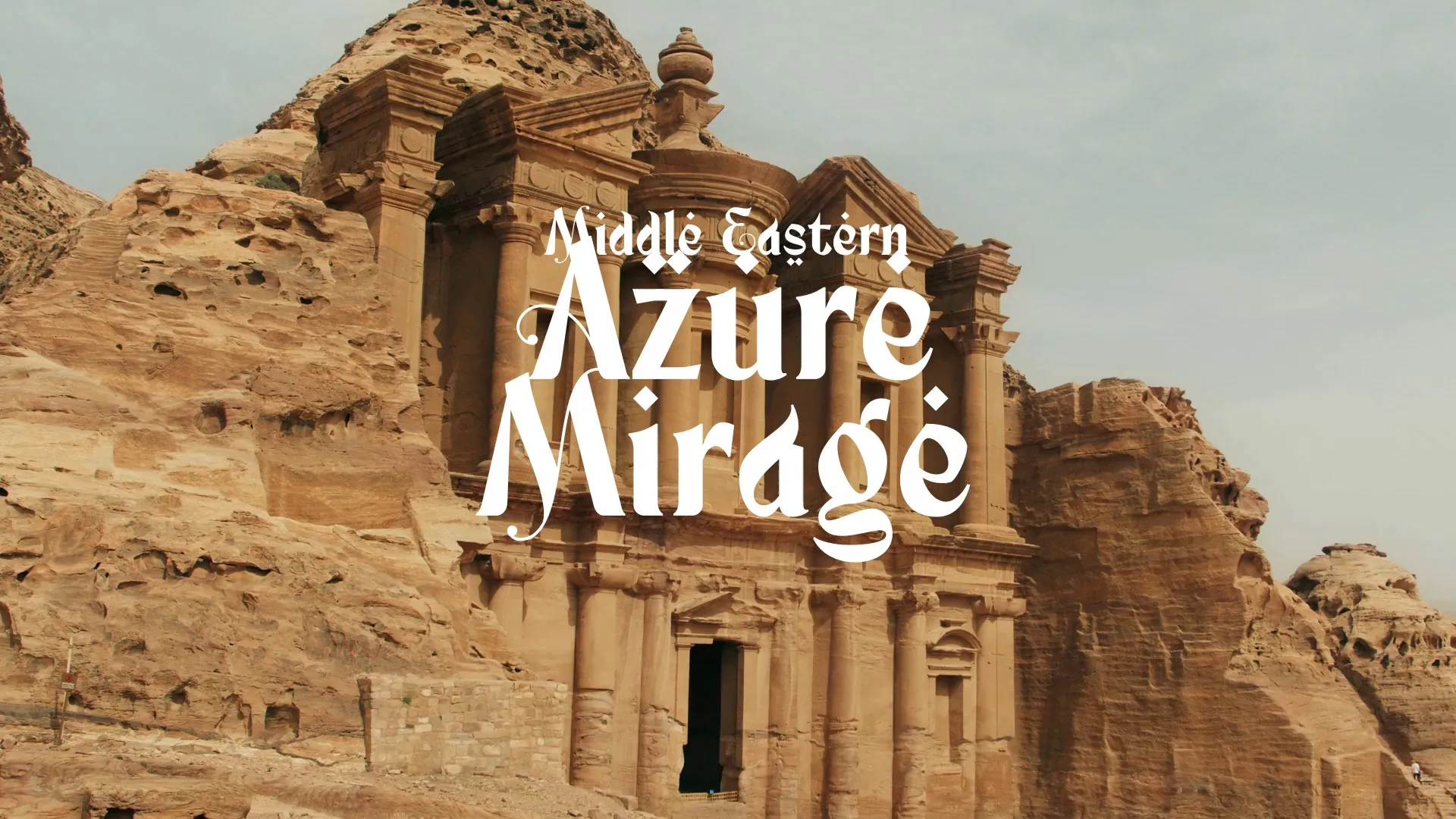
.webp)

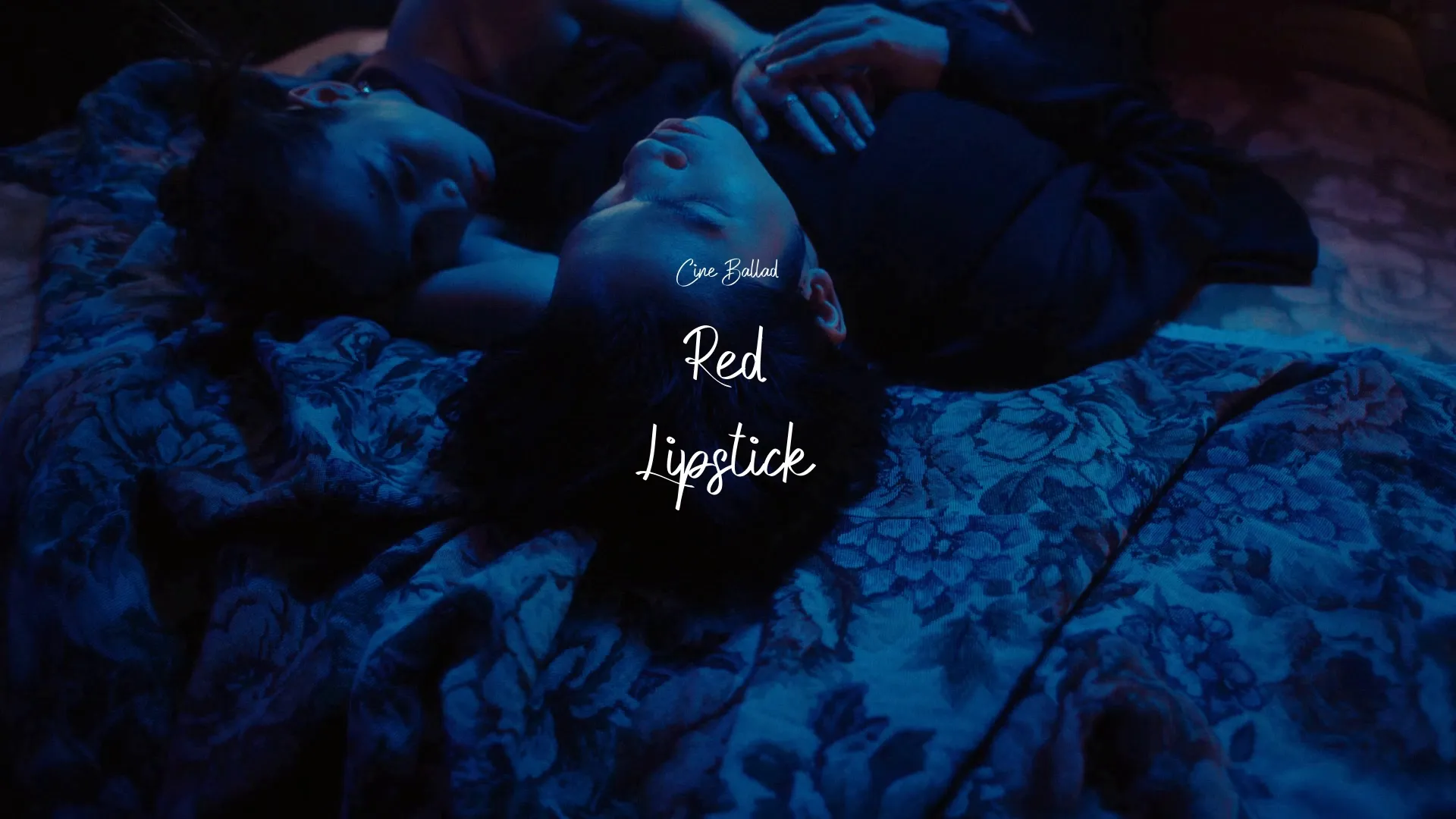
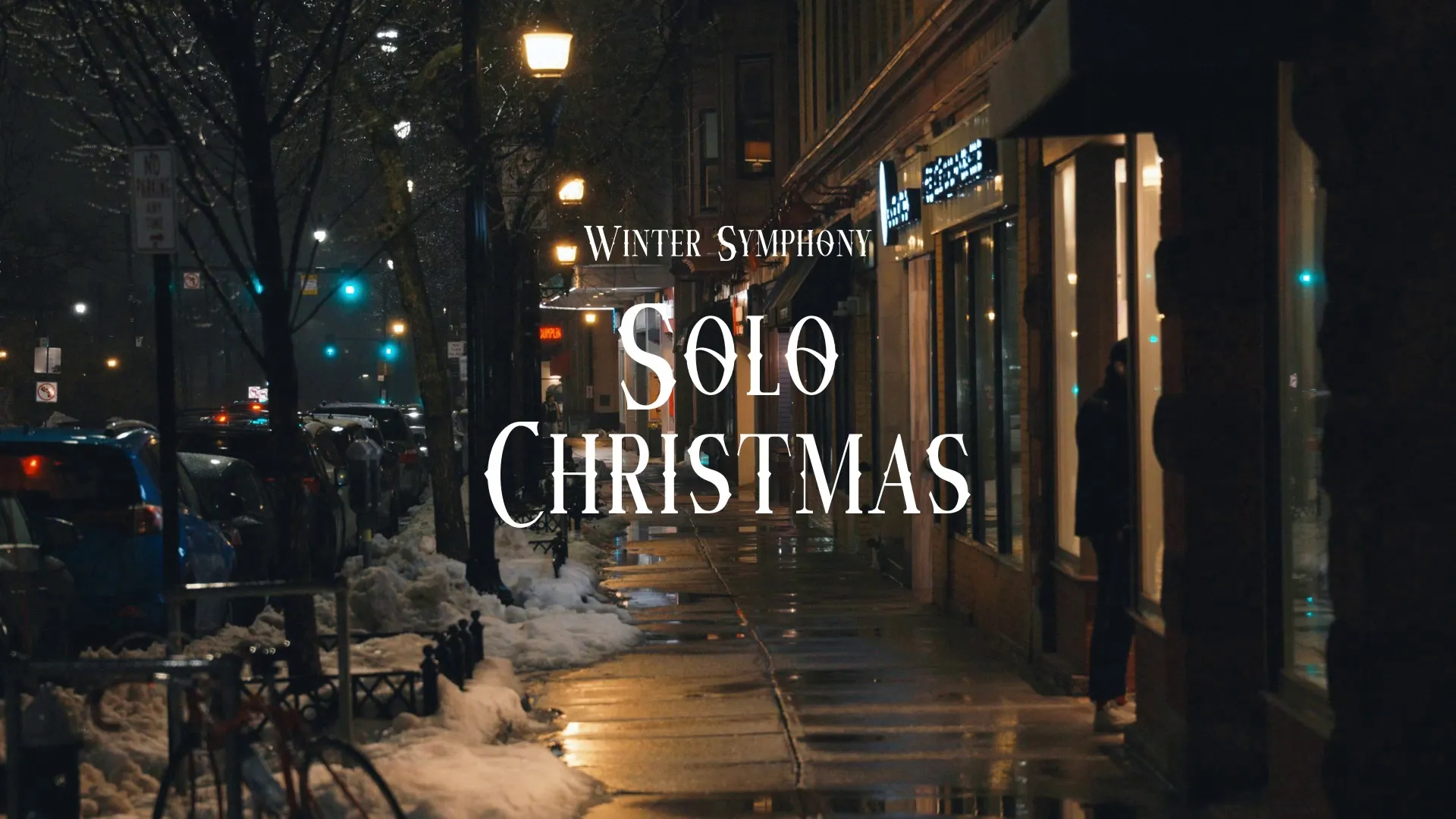
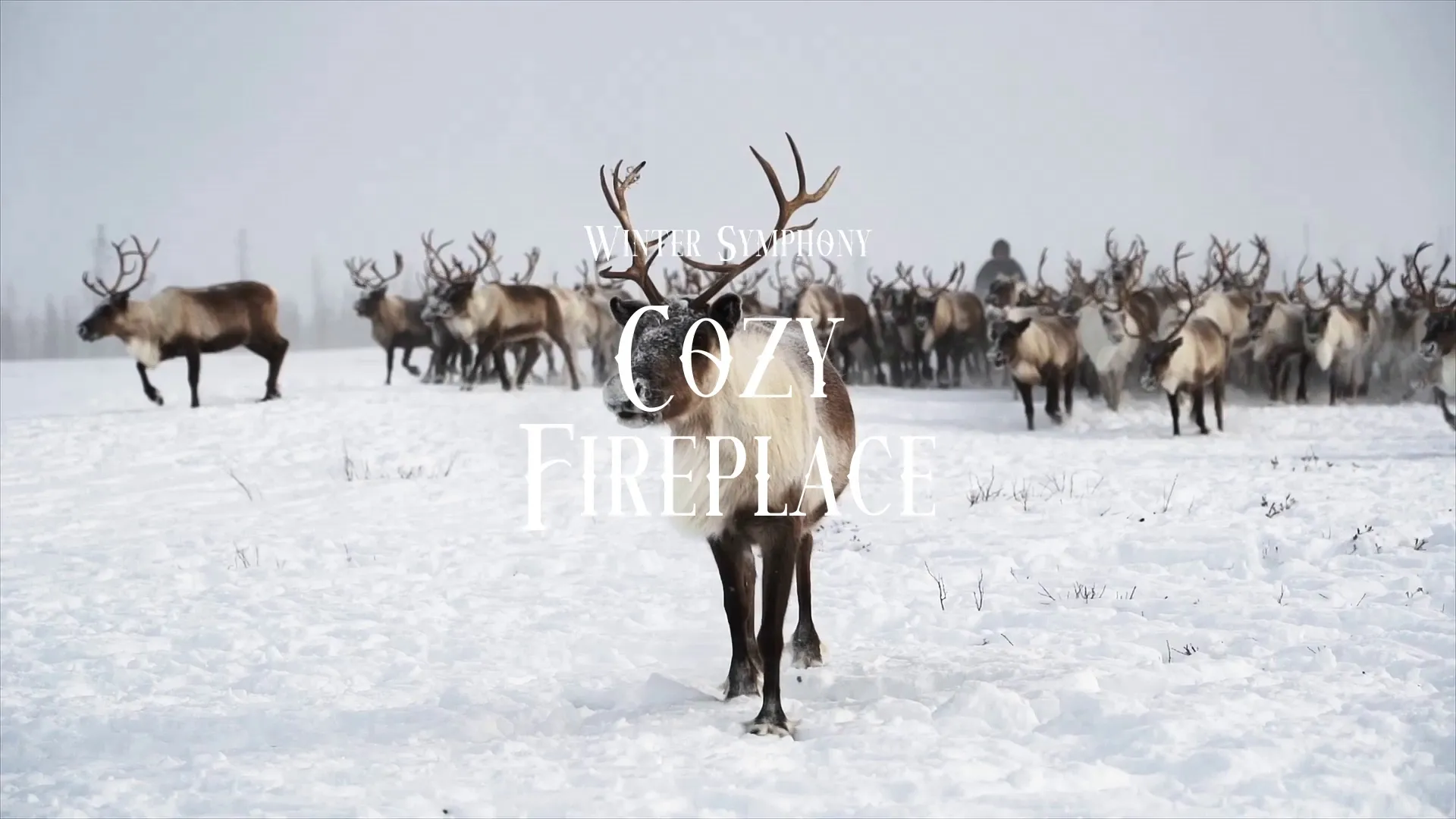
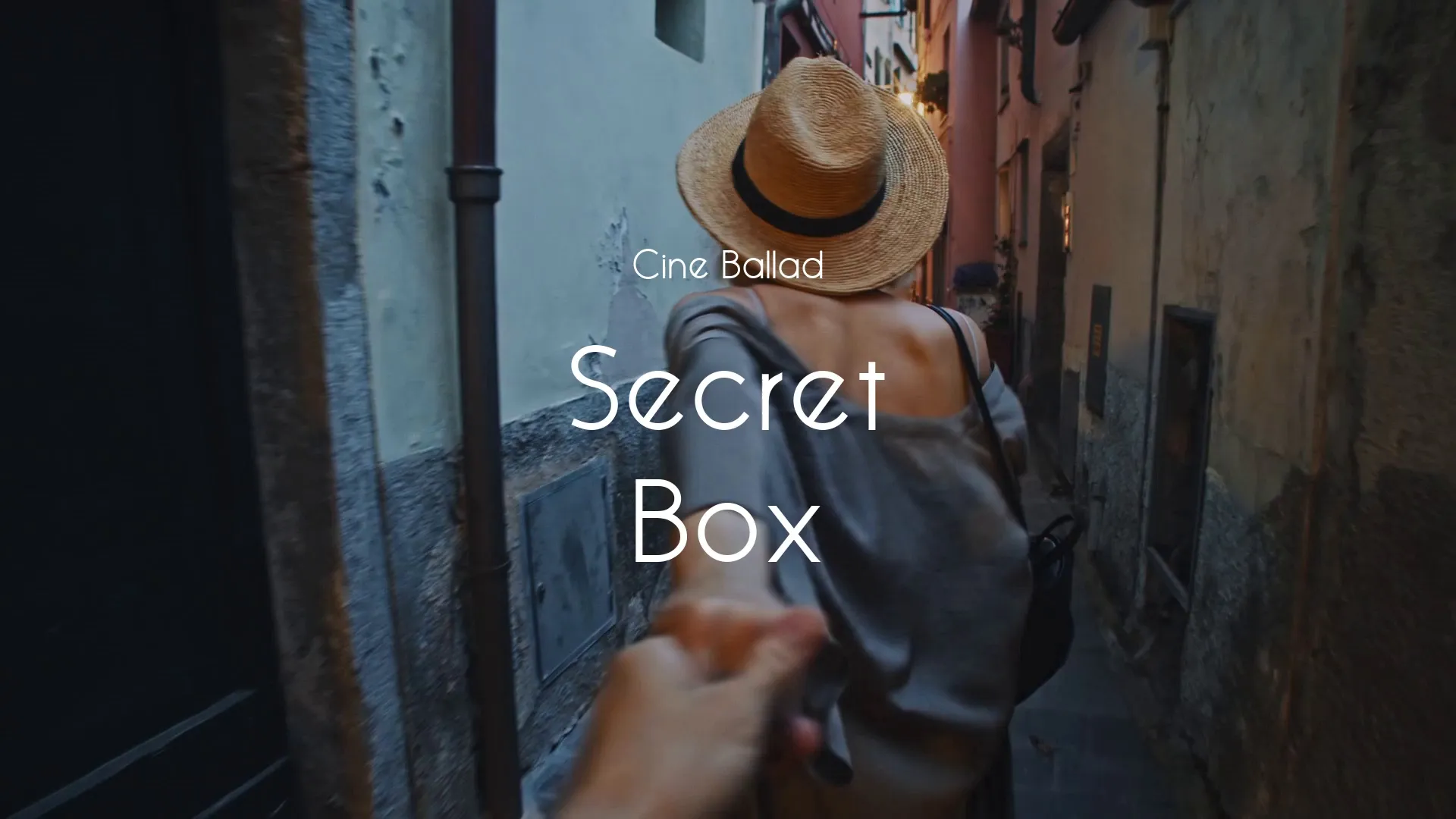
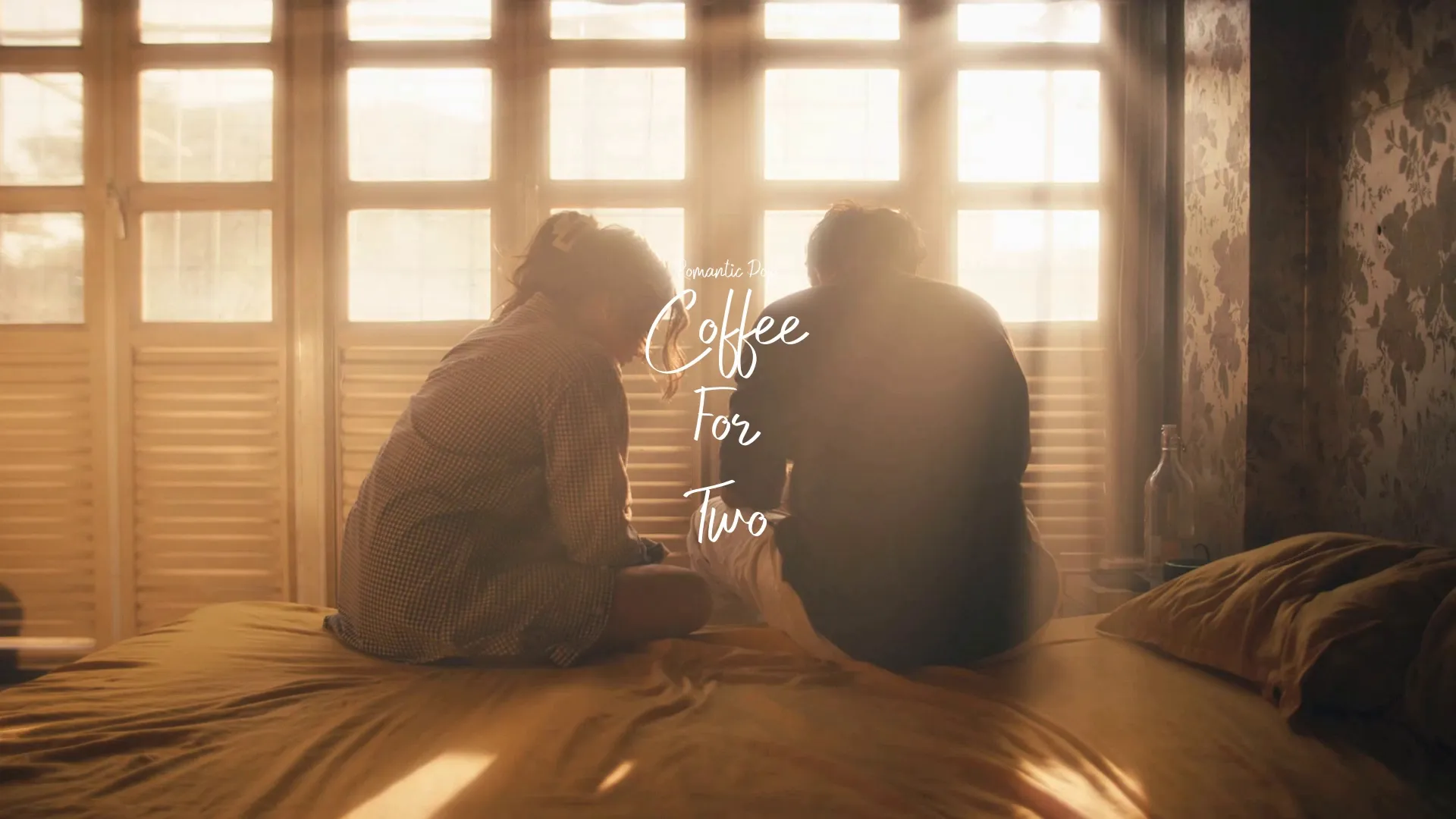
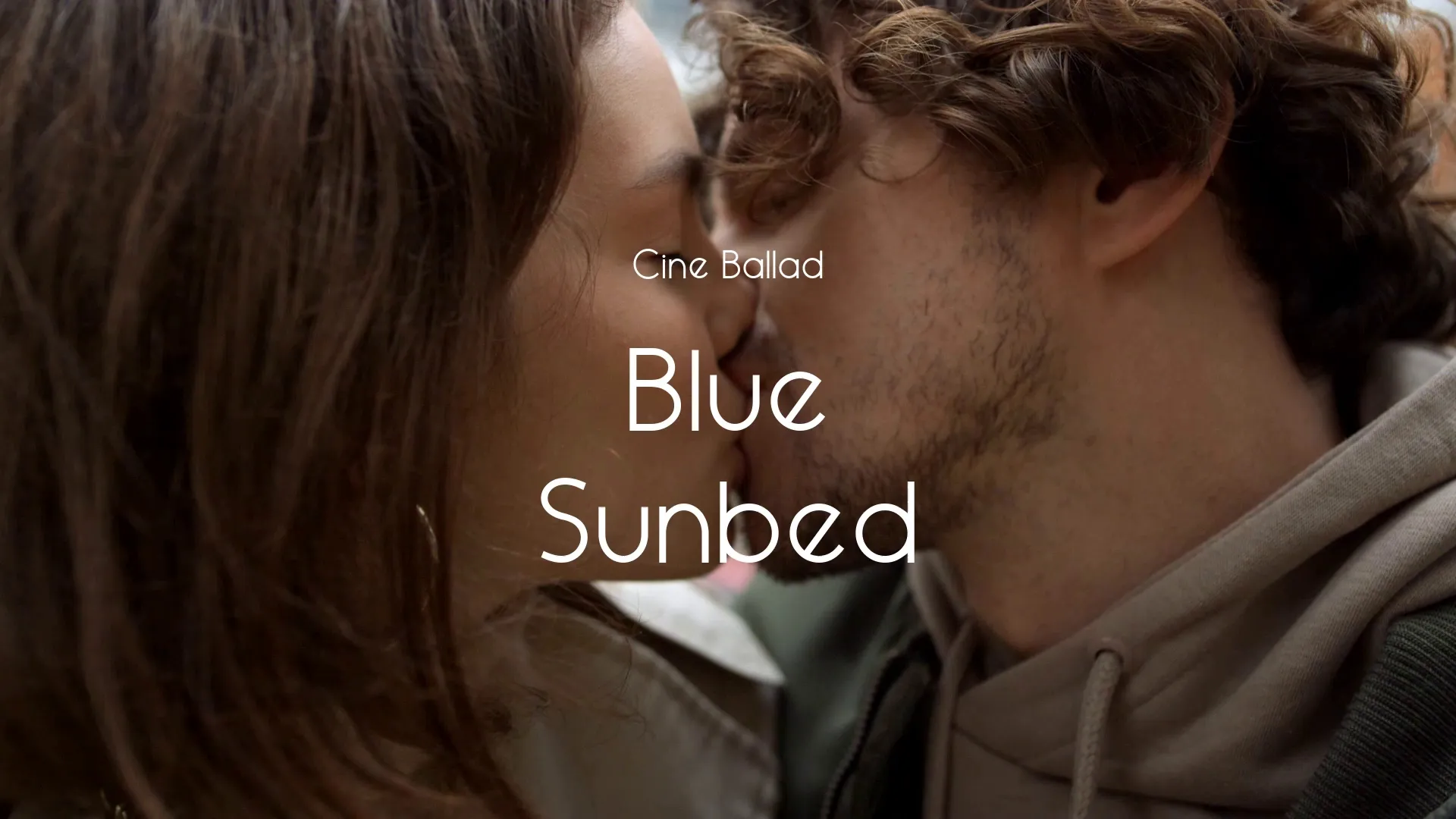
.webp)